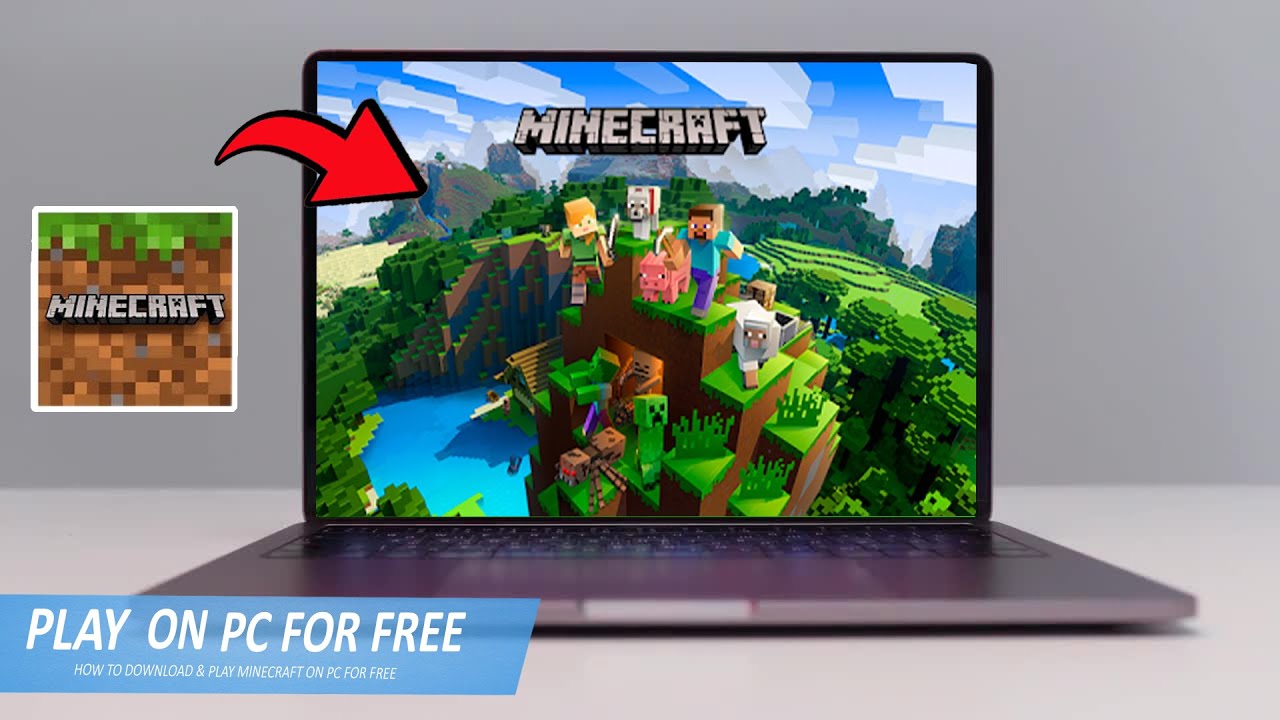Minecraft has been one of the most beloved and popular games for over a decade, and it’s still going strong in 2025. Whether you’re a beginner or a seasoned player, the process of downloading and installing Minecraft on your PC or laptop can be a bit tricky if you’re not familiar with it. But don’t worry! In this guide, we will walk you through the easiest and safest way to download Minecraft in 2025 using the new and improved methods. Get ready to enjoy endless hours of creativity, exploration, and adventure!
Why Minecraft is Still Popular in 2025
Minecraft isn’t just a game; it’s a cultural phenomenon. With its simple graphics and endless possibilities, it has kept players of all ages engaged over the years. The game allows you to build, explore, and survive in a blocky 3D world, making it perfect for creative minds and those looking for adventure. New updates and features continue to keep the game fresh, and the Minecraft community remains active with mods, servers, and custom content.
Now, let’s dive into how you can get your hands on Minecraft in 2025!
Step 1: System Requirements for Minecraft on PC/Laptop
Before you begin downloading Minecraft, it’s important to ensure that your PC or laptop meets the necessary system requirements to run the game smoothly. For the best experience, you should meet or exceed the minimum system requirements. At a minimum, you’ll need Windows 10 or 11, or macOS Mojave 10.14.5 or higher. Your system should have an Intel Core i3 or AMD Ryzen 3 processor, 4GB of RAM, and 4GB of available storage. For graphics, Intel HD Graphics 4000 or an equivalent graphics card should suffice. A stable internet connection is essential for downloading and playing multiplayer. However, for optimal performance, it is recommended to have a Windows 10 or 11, or macOS Big Sur 11.0 or higher operating system, an Intel Core i5 or AMD Ryzen 5 processor, at least 8GB of RAM, and 8GB of available storage (with an SSD being preferred). For the best visual experience, an NVIDIA GeForce GTX 1060 or AMD Radeon RX 580 graphics card is recommended. A high-speed internet connection will also enhance your multiplayer experience.
Step 2: Download Minecraft from the Official Website
The safest and most reliable way to download Minecraft is through the official website. To start, open your browser and visit the official Minecraft website at https://www.minecraft.net. On the homepage, you’ll find a prominent “Get Minecraft” button—click on it to begin. You’ll then be prompted to choose your platform, whether Windows or macOS, and select the appropriate option for your system. To proceed with the download, you’ll need a Mojang account. If you already have one, simply sign in; if not, you can easily create a free account by clicking “Sign Up.” Since Minecraft is a paid game, you’ll need to purchase it, with the Java Edition typically costing around $26.95 USD. Minecraft offers different editions, such as the Java Edition for modding and custom content, and the Bedrock Edition for cross-platform play, so you can select the one that suits your preferences. Once your purchase is complete, you can download the installer by clicking the “Download” button, and the file will begin downloading to your system.
Step 3: Install Minecraft on Your PC/Laptop
After downloading the installer, the next step is to install Minecraft on your PC or laptop. Begin by locating the downloaded installer file, which is typically found in your Downloads folder, and double-click it to start the installation process. The installer will launch a setup wizard that will guide you through the process. Follow the on-screen instructions, which may include agreeing to the terms and conditions and selecting the installation location. Once you’ve completed these steps, the installer will begin downloading and installing Minecraft on your system, which may take a few minutes depending on your internet speed. After the installation is finished, you can launch Minecraft either directly from the installation window or by searching for “Minecraft” in your Start Menu (Windows) or Applications folder (macOS). Enjoy your new game!
Step 4: Launch and Set Up Minecraft
After the installation is complete, you’re just one step away from diving into the world of Minecraft! When you launch the game for the first time, you’ll be prompted to log into your Mojang account. Simply enter your credentials, and you’ll be ready to go. It’s also a good idea to ensure your game is up-to-date, as Minecraft frequently releases updates that include new features, bug fixes, and performance improvements. Once the game is up to date, you’ll be able to choose between the Java Edition and the Bedrock Edition. The Java Edition offers access to mods, texture packs, and custom servers, while the Bedrock Edition allows cross-platform play with friends on consoles and mobile devices. Finally, take some time to customize your game settings—adjust the graphics, audio, and gameplay preferences to ensure the best experience. With everything set up, you’re now ready to begin your Minecraft adventure!
Conclusion
Downloading Minecraft on your PC or laptop in 2025 is easier than ever! By following this guide, you can quickly install the game and start your Minecraft journey in no time. Whether you’re exploring new worlds, building epic creations, or playing with friends, Minecraft offers something for everyone. Enjoy the game and let your creativity run wild!