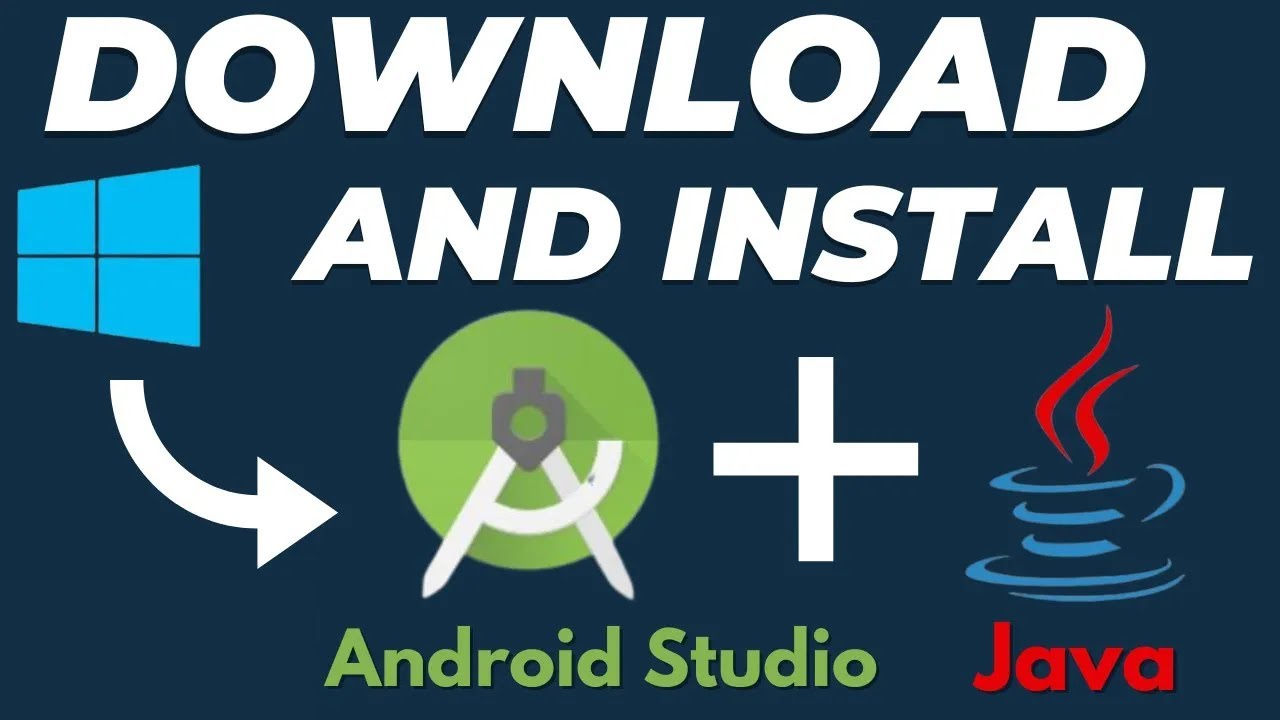Are you ready to start building Android apps? If you’re working with Android development on Windows 10 or 11, you’re in the right place! This step-by-step guide will walk you through the process of downloading, installing Android Studio, and setting up Java JDK on your Windows machine.
Android Studio is the official IDE (Integrated Development Environment) for Android app development, and having the right setup is key to a smooth development experience. Here’s how to get everything up and running:
Step 1: Download Android Studio
- Go to the Official Android Studio Website: Open your browser and head to the official Android Studio website: https://developer.android.com/studio.
- Choose the Windows Version: On the website, you’ll find a “Download” button for Windows. Click on it to begin downloading the installer. Be sure to download the latest stable version to ensure you have the most up-to-date tools.
- Accept the Terms and Conditions: When prompted, review and accept the terms of service to continue the download.
Step 2: Install Android Studio
- Run the Installer: Once the download completes, open the installer file (
android-studio-xxx.exe). A setup wizard will appear to guide you through the installation process. - Choose Installation Settings:
- Install Type: You’ll typically choose the default option, which installs both Android Studio and the necessary SDK (Software Development Kit) components.
- Install Android Virtual Device (AVD): This is optional, but you may want to install it if you plan to test your apps on a virtual Android device instead of a physical one.
- Select Installation Location: The installer will ask you to select a directory where Android Studio should be installed. The default location should work fine, but you can change it if you prefer.
- Complete the Installation: Click Next to proceed with the installation. After it finishes, click Finish to complete the setup.
Step 3: Download and Install Java JDK (Java Development Kit)
Android Studio requires Java to run, so you need to have the Java JDK (Java Development Kit) installed on your system. Here’s how to do it:
- Go to the Official Java Website: Head over to the official Oracle JDK download page: https://www.oracle.com/java/technologies/javase-jdk15-downloads.html.
- Download JDK for Windows: On the page, choose the version of JDK compatible with Android Studio (usually the latest version). Click on the Windows version to begin the download.
- Install the JDK: Once the JDK installer is downloaded, run it and follow the on-screen instructions. Keep the default installation settings unless you have a specific reason to change them.
- Set JAVA_HOME Environment Variable:
- After installation, you need to set up the
JAVA_HOMEenvironment variable. - Go to Control Panel → System and Security → System → Advanced System Settings → Environment Variables.
- Under System Variables, click New and enter:
- Variable Name:
JAVA_HOME - Variable Value: The directory where the JDK was installed (e.g.,
C:\Program Files\Java\jdk-15).
- Variable Name:
- After installation, you need to set up the
- Add Java to the Path:
- In the System Variables section, find the Path variable, click Edit, and add the path to the
binfolder inside your JDK installation directory (e.g.,C:\Program Files\Java\jdk-15\bin). - Click OK to save the changes.
- In the System Variables section, find the Path variable, click Edit, and add the path to the
Step 4: Configure Android Studio to Use the JDK
Now that you have Android Studio and JDK installed, you need to make sure Android Studio is using the correct JDK version.
- Launch Android Studio: Open Android Studio from the Start Menu or desktop shortcut.
- First Time Setup: On the first launch, Android Studio will guide you through some initial setup steps. Make sure it’s using the correct JDK location.
- Go to File → Project Structure → SDK Location.
- Under the JDK Location, select the path where the JDK is installed (e.g.,
C:\Program Files\Java\jdk-15).
- Check the Android Studio Setup: After everything is set up, Android Studio should automatically detect the JDK and set up the Android SDK for you. You can double-check that everything is working by creating a simple “Hello World” app or by opening a sample project.
Step 5: Install Additional Tools and SDKs
- SDK Manager: To manage the Android SDK components, open the SDK Manager from Android Studio’s toolbar. Here you can install additional tools, libraries, and platform updates as needed.
- Install Emulator Images (Optional): If you plan on using the Android Emulator, you can also download system images for different Android versions within the SDK Manager.
Step 6: Create Your First Android Project
Now that everything is set up, it’s time to start your first Android project.
- Create a New Project: Open Android Studio and click on Start a New Android Studio Project. Choose a template, name your app, and set the target API level.
- Build and Run the App: Once the project is created, hit the Run button to build and deploy the app to either a connected Android device or an emulator.
Conclusion
Congrats! You’ve successfully installed Android Studio and set up Java JDK on your Windows 10/11 machine. Now you’re ready to start developing Android apps, test them using an emulator or real device, and enjoy the full power of Android Studio for your development projects.
By following this easy guide, you’ve set up a solid foundation for Android development. If you run into any issues along the way, don’t hesitate to consult Android Studio’s documentation or seek help from online communities.
Happy coding, and good luck with your Android development journey!